Blog Concise: Mainly there are two methods to fix and repair corrupt Microsoft PowerPoint file i.e. manual and professional. This blog explains the complete recovery procedures and concisely summarizes the limitation and constraint associated with each of the below-mentioned methods.
It happens quite often that you have important PowerPoint set of presentation and you are set to start when it suddenly fails. You have put in lots of hard work and effort including your valuable time. You get panic and run into a state of despair as you have limited time and cannot prepare a new PowerPoint presentation. Now, you have only one choice i.e. to search the solution to repair corrupt PowerPoint file.
PowerPoint corruption recovery service analyzes each slide in corrupted powerpoint file from Mac and restores all available data using high-quality low-level algorithms. All available data is saved into a new created PowerPoint presentation which is resulted as recovery output. Although less relevant, I have to mention I also got one huge Word file corrupted by Office 2016 that would never open properly on Mac, but would open just fine in OneDrive's web app and also on my Windows computer. I mean, there is something wrong with the quality of Office for Mac in general, it's hardly just PowerPoint. You can do that by following a series of the simple steps listed below: Step 1: Open PowerPoint and create a blank PPT Step 2: Take your pointer on to the 'Home' tab and make a click on 'Reuse Slides'. Step 3: A dialogue box would now appear. You have to make a click on 'Browse' and select the.
Are you facing the same problem? Well, do not worry because this blog would help you to find some effective ways to recover or repair corrupt Microsoft PowerPoint files.
Procedure 1: Shift/Move the PowerPoint Presentation to another Location
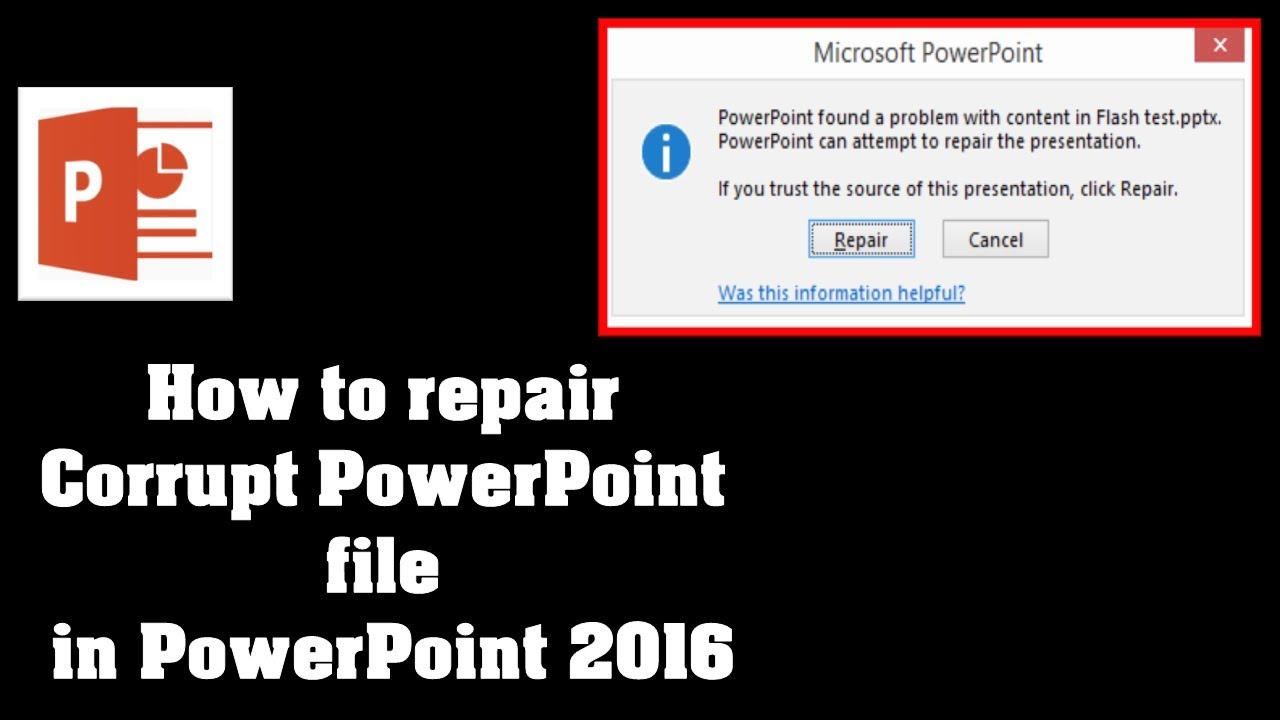
- Presentation file present in the Window explorer is to be navigated to the folder.
- Presentation to be copied to other storage media.
- If the presentation is stored on the USB drive then moves it to the hard drive. Similarly, if the presentation is stored on the hard drive then move it to the USB drive.
- Move the presentation into newly created folder on the drive.
- Now, in the new location open the copied file. Try to run the file from the recent saved location.
- You can check next original location for errors. If you are able to run the file from a new Location then it implies that the original location has turned corrupt.
In Windows: Open Computer, from the left pane click on MY PC and then right click the disk that is creating issues. Then, click Properties, Tools tab and then click on Check Now button which is available under Error Checking section. Also, do make sure to check both the options and then click on Start to repair PowerPoint file.
In Mac: Here, first go to the utilities folder and then open Disk Utility. Try and attempt to open the disk that is creating problem from the left pane. After that, click on First-Aid and Wait till the scan is complete.
Procedure 2: Inserting Slides into a new PowerPoint Presentation
- Try to import the slides that are creating issues to a new PowerPoint file.
- Select the Blank Presentation option when, app prompts to open the type of file you want to upload or create.
- In the Home tab click the downward arrow sign to click the button of New Slide.
- Now, click on the Re-use Slides option located at the bottom of the menu and a side bar will appear on the right pane.
- Again, click on the Browse button, to select Browse Files and then file browser window will appear.
- Now, select the corrupt PowerPoint file by navigating to its saved location and click on Open button.
- In any slide, right click in the preview and then select Reuse All option.
- Finally, check the imported slides by running the presentation and access all the slides one at a time.
Essential Note!
If you have added all the slides to the blank presentation, but still fail to gain access, then this will require fixing the presentation. This issue may be resolved by importing the corrupt presentation as Theme template. To open these Theme template follow these steps:
How To Fix Corrupt Files On Powerpoint For Mac Windows 10
- On top left, click the file menu or the office button. Click on save as for saving the file with a new user name.
- Now, save the file with different name as that of original or backup file.
- Click on the Design tab then click More under Themes section. Now, click on the Browse for Themes link.
- Click OK after selecting damaged presentation file. The slide master from the damaged presentation will load and restore the theme.
- Now, if it stops in between then switch back to the backup copy.
After the slides are imported successfully then save the newly imported presentation and make sure that no error message appears when you attempt to save and access it. It is also recommended to save the the new presentation with a new name and at new/different location on the storage media.
Procedure 3: Open to view the PowerPoint in Safe& Secure mode
Open the PowerPoint in Safe & Secure mode. It’s quite possible that file may not open with all formatting, but opens it in the working mode. Thereafter, you can edit and format the slides as per requirements. Try to follow the steps below to repair corrupt PowerPoint.
- First, click on the Start menu and type PowerPoint/safe in the search box and press Enter.
- Then, the PowerPoint will launch with new blank presentation.
- Now, ensure that ‘Safe Mode’ appears with the name of the file.
- Next, click on File menu and then select Open. Then, navigate the file to check if it opens in the safe mode.
You may be required to reinstall the application if the PowerPoint presentation fails to open in Safe Mode.
Procedure 4: Start/Open the Presentation in the PowerPoint Viewer
See More Results
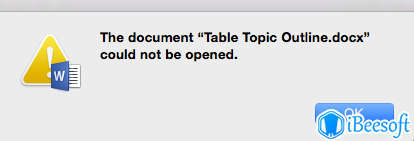
To access PowerPoint files, PowerPoint Viewer is a free program offered by Microsoft. This program may enable you to open the corrupt PowerPoint presentation.
- At first, double-click the PowerPoint viewer file to start the installer.
- Now, select the default settings and follow the given prompts.
- Again, Start PowerPoint viewer from Start menu after installing it.
- Next, you should navigate through the corrupt PowerPoint presentation and then open it in Viewer.

Are you still facing issues while opening your corrupt PowerPoint file?
Now, no need to worry as we have right solution to repair corrupt PowerPoint file. PPT Recovery tool is the one stop solution to your problem. So follow the Procedure 5 to get the detailed and unique solution to recover corrupt PPT File.
Procedure 5: Repair Corrupt Microsoft PowerPoint File using PPT Recovery Tool

Professional PPT Recovery is smartly designed tool to recover and repair your entire corrupt PowerPoint file including .ppt, .pptx & .pptm files. This software is remarkably designed to fix or repair corrupt Microsoft PowerPoint file by offering unique solutions to recover all data from the PPT files that are inaccessible due to corruption.

Conclusion
The corrupt/damaged PPT can be retrieved by following above mentioned manual methods. However, it does not guarantee the safety of the data and its integrity may be compromised. That’s why use of reliable PPT recovery tool is essential to protect the integrity and any kind of alteration to data. This tool not only retrieves the data but also doesn’t modify the data and keeps it originality intact.
